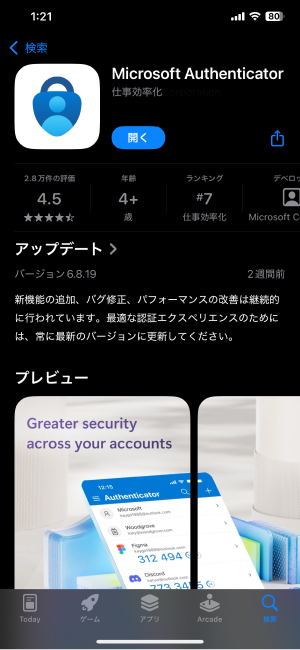事前準備
- bitFlyerのアカウント作成
https://bitflyer.com/ja-jp/ - cryptactのアカウント作成
https://grid.cryptact.com/
手順
bitFlyer
1. bitFlyerにログインして「お取引レポート」を開く
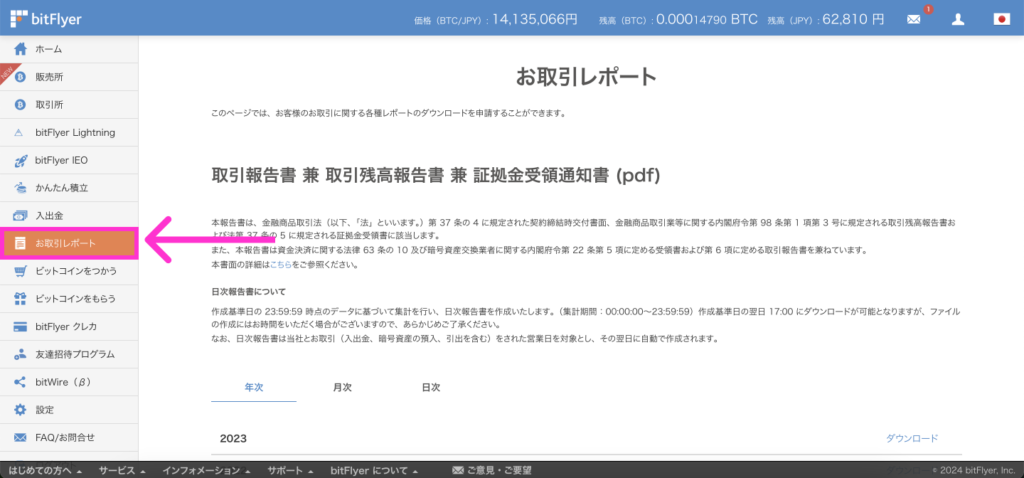
2. 下にスクロールして「すべてのお取引」の申請をクリック (クリック後「申請済」になります)
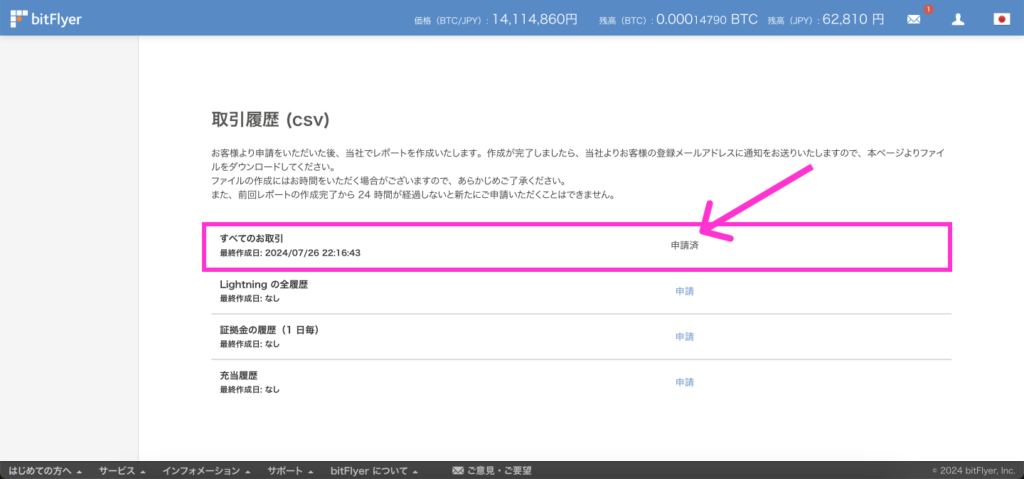
3. 申請後、アカウント登録したメールアドレスにお取引レポートの準備が完了した旨のメールが届くので、そのメールに添付されているURLを開きます。
「申請」の右に「ダウンロード」が表示されるのでクリックしてダウンロードします。
(TradeHistoryというcsvファイルがダウンロードされます)
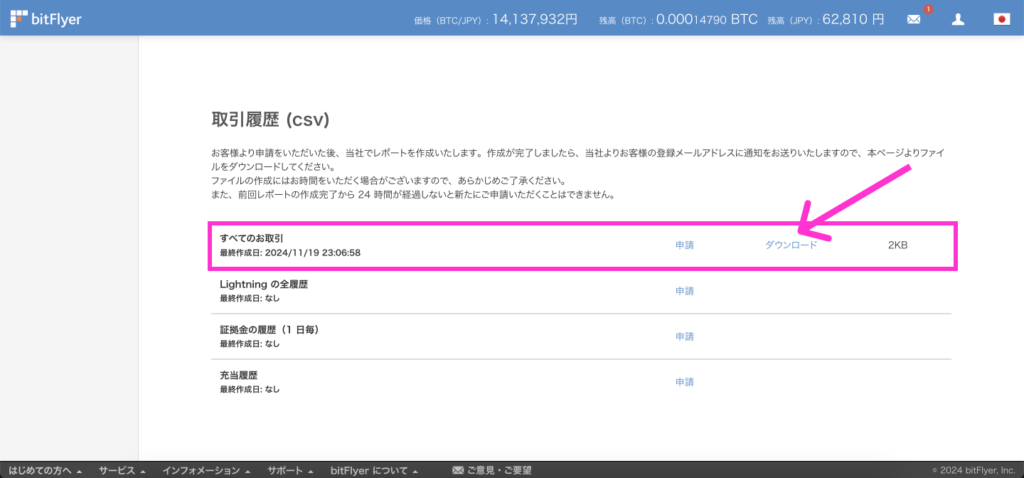
cryptact
初めて取引履歴をアップロードする場合
1. cryptactにログインする
初めて取引履歴をアップロードする場合、下記のようにサマリーにデータが表示されていないので「アシスタントに移動する」をクリックします。
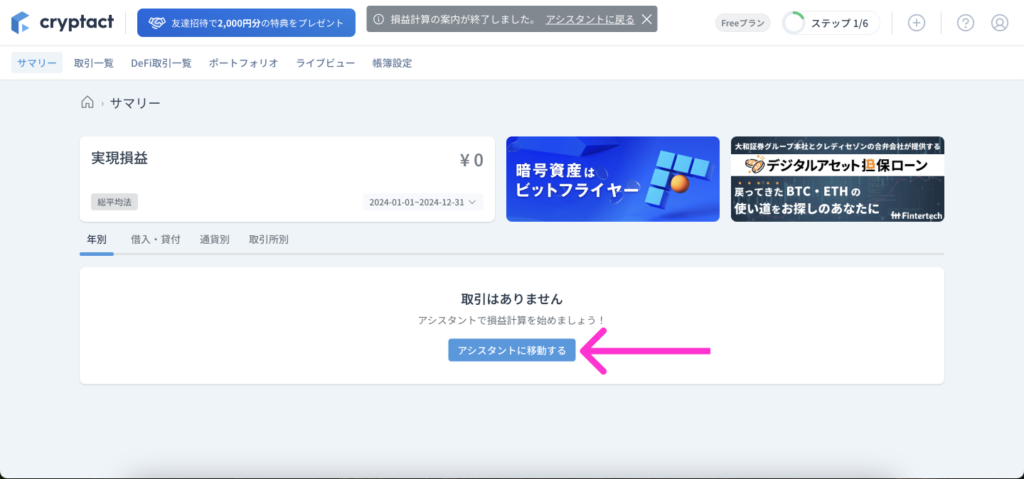
2. 「取引所/ブロックチェーンを選択しましょう」の「選択する→」をクリックします。
すみません!この作業まではだいぶ前に進めてしまっていたのでここの手順の覚えてないし説明するための画像もスクショしてないです。
確かbitFlyerを選択するだけだったと思います。
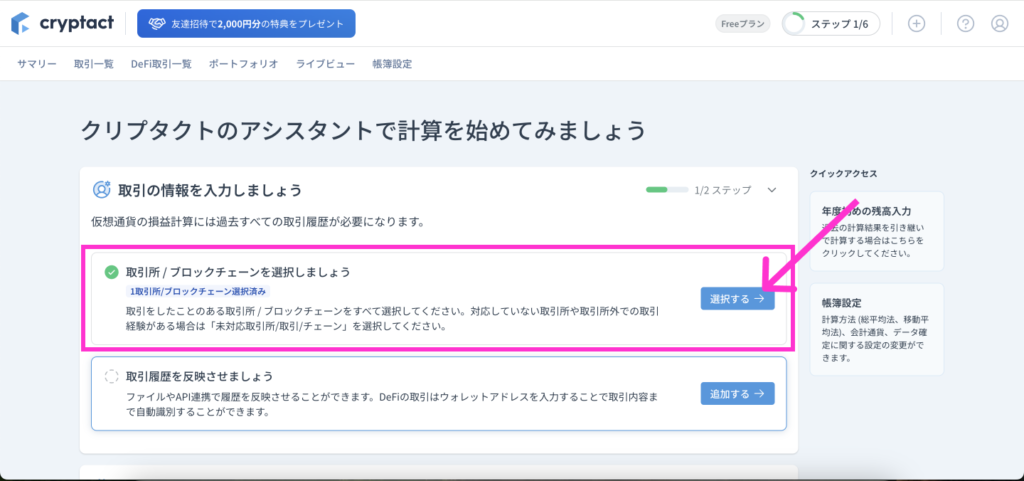
3. 「取引履歴を反映させましょう」の「追加する→」をクリックします。
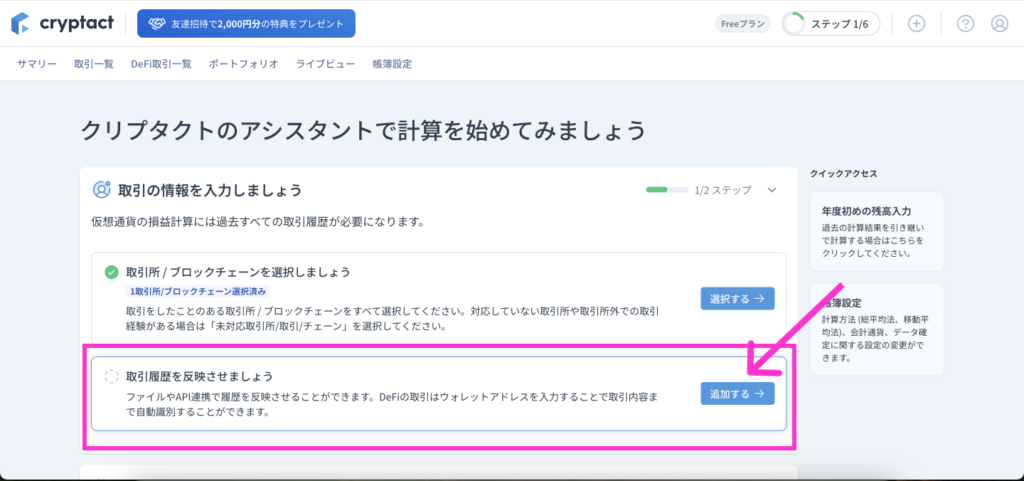
4. 「ファイルをアップロード」をクリックします。
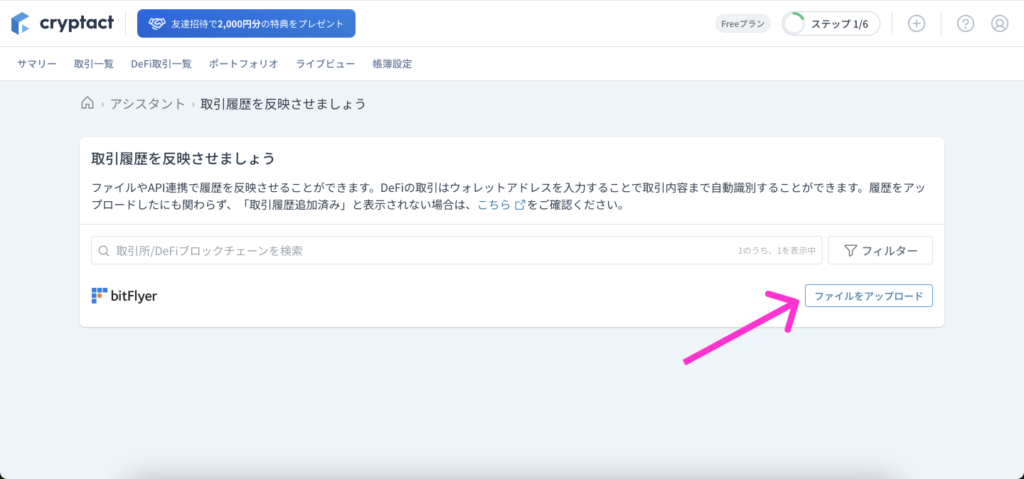
5. bitFlyerの手順3でダウンロードしたcsvフィルをドラッグ&ドロップします。
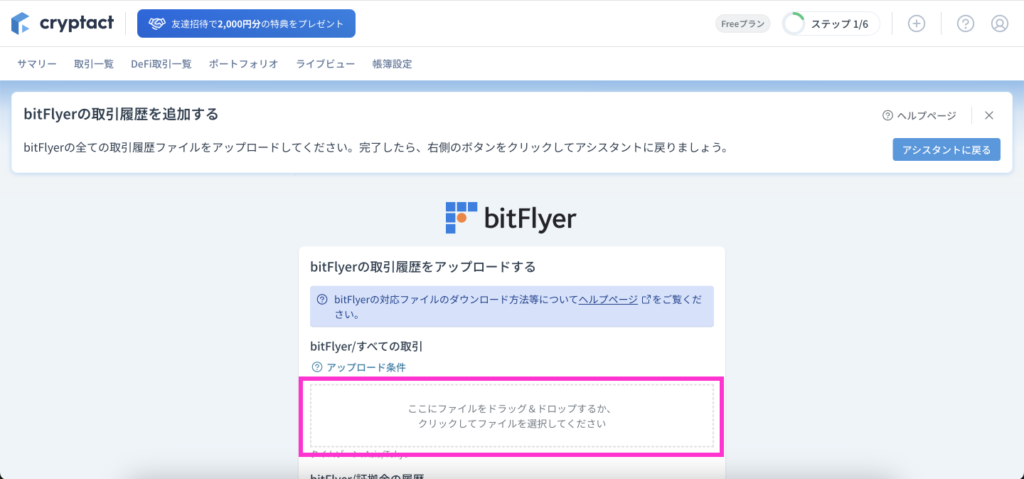
6. 下にスクロールして「アップロード」をクリックします。
(「連続取引集約」は実現損益の確認が目的であればON・OFFどちらでもいいと思います。)
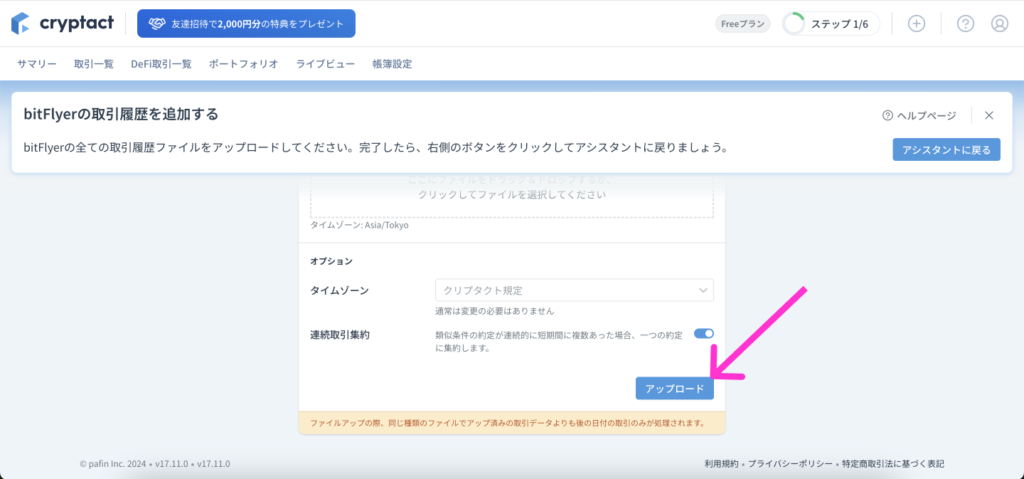
7. これでアップロードが完了したのでサマリーを確認すれば「実現損益」が反映されているかと思います。
取引履歴をアップロードが2回目以降の場合
1. cryptactにログインする
画面右上の「+」をクリックして、「ファイルをアップロード」をクリックします。
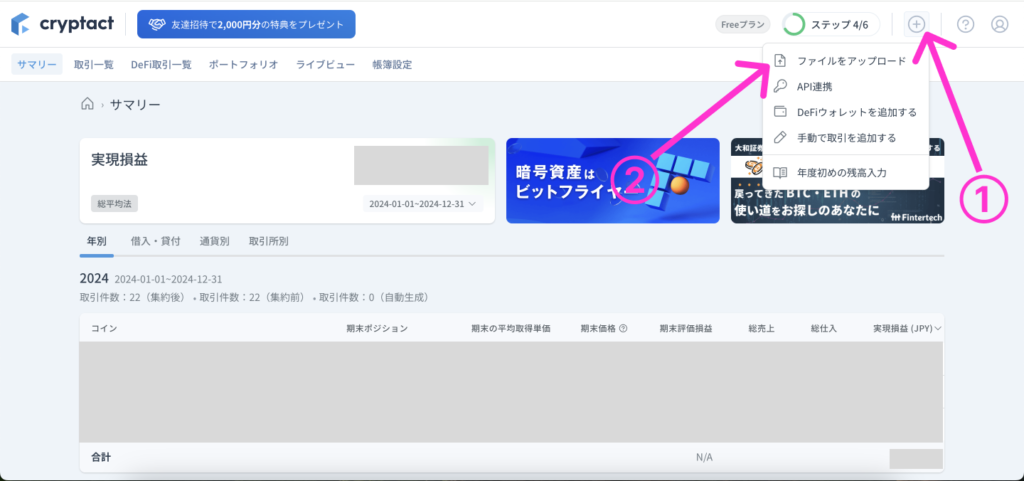
2. 「bitFlyer」をクリックします。
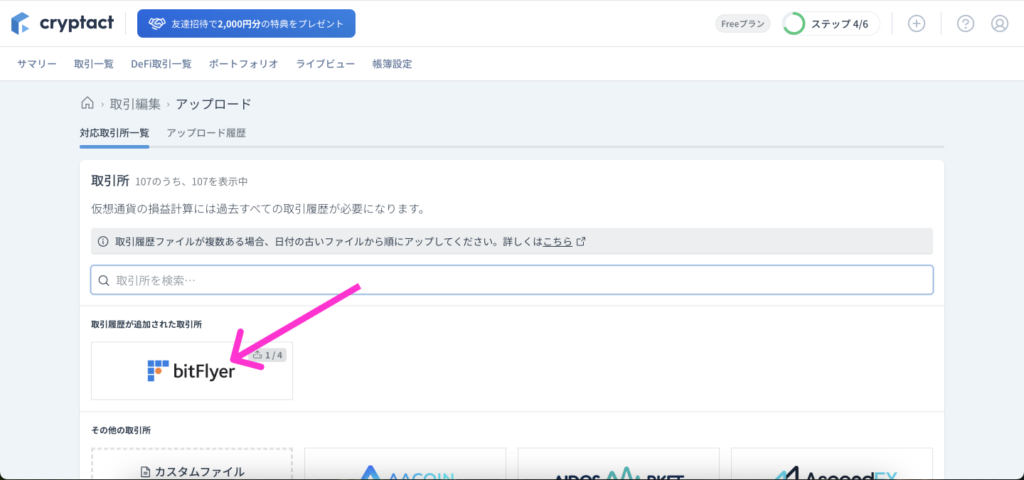
あとは cryptactの手順5からと同じです。
まとめ
こうやって記事を書いたもののcryptactが公式で提供している「bitFlyerの取引履歴ファイルダウンロード方法」が充分に分かりやすかったです。
私の記事では、「FX/先物取引がない場合」の手順になりますので、「FX/先物取引がある場合」は公式の方を参考にお願い致します。
おそらくダウンロード・アップロードするファイルが増えるだけかなと!
余談ですが、この記事は会員登録とcryptactの手順2を完了してからしばらくして書き始めました。
そのため記憶が曖昧ですがログイン時の2段階認証の設定で少し躓いた覚えがあるので出来れば記事に含めたかったのですが、一度設定を完了させた後にもう一度その手順を行う方法が分からなかったので書けませんでした。
一応、認証サービスは「Microsoft Authenticator」というアプリをインストールして認証の設定を行いました。